USB driver for Windows 10
Published On Wed Dec 20, 2017
Instructions on how to connect Windows CE device to Windows 10.
How to connect Nordic ID Merlin & Morphic & Medea to Windows 10
ActiveSync connects Windows CE device to desktop computers but starting with Windows Vista, ActiveSync has been replaced with the Windows Mobile Device Center (WMDC), which is included as part of the operating system. The following installation procedure is tested with many different Windows 10 version and seems working in most cases. Please contact us if you experience any problems at supportnordicid.com
- First of all, make sure that you have Windows Media Player on Windows 10 because for some reason WMDC requires it or at least some DLLs files which belong to Windows Media Player. Especially note that Windows 10 N comes without media features. You can add Windows Media Player by going to Settings > Apps > Apps & features, clicking on “Manage optional features” and then “Add a feature” and select Windows Media Player to install.
- The second requirement is .NET Framework 3.5 which is not installed by default to Windows 10. The most reliable way to install it is through the Control Panel. Open “Control Panel” and launch “Programs and Features”. From there, click the “Turn Windows features on or off” and check “.NET Framework 3.5 (includes .NET 2.0 and 3.0)” and click OK. Finally, it is good to reboot Windows if you installed the media feature pack or .NET framework.
- For installing WMDC to Windows 10, just plug your Windows CE device (like a Nordic ID Morphic, Merlin, or Medea) to the computer and wait patiently. If you keep the “Device Manager” open, you will see how the Windows CE device is first detected as Morphic/Merlin/Medea but after a while, it changes to “Microsoft USB Sync” device under “Mobile devices”. Now also Windows Mobile Device Center (WMDC) appears to the “Control Panel”. Note: You will reinstall WMDC anytime when needed by running C:\Windows\WindowsMobile\setup.exe
- It’s time to remove the Windows CE device from the docking station and reboot Windows 10 (just in case). Put the Windows CE device to the docking station when Windows 10 has started. WMDC should start automatically and “Connecting to Host” message appears to the Windows CE device. Now everything should work and Windows CE device is shown also on disk drives.
If WMDC hangs to the splash screen, then you have to modify the ActiveSync registry settings on Windows 10 computer so open “Command Prompt” as administrator and run following commands:
REG ADD HKLM\SYSTEM\CurrentControlSet\Services\RapiMgr /v SvcHostSplitDisable /t REG_DWORD /d 1 /fREG ADD HKLM\SYSTEM\CurrentControlSet\Services\WcesComm /v SvcHostSplitDisable /t REG_DWORD /d 1 /fYou HAVE TO restart the computer after these registry changes. Note that we have seen cases where the registry settings had to be done 2 – 3 times before the WMDC started to work and the computer must be restarted always between the changes so If WMDC hangs to the splash screen, try the above registry settings / rebooting a few times before continuing.
If WMDC still does not launch, either nothing happens or it will be stuck on the splash screen, go to the Services applet (Control Panel -> Administrative Tools -> Services), and make sure that the “Windows Mobile 2003-based device connectivity” service is running.

If this wasn’t a problem, double-click “Windows Mobile 2003-based device connectivity” service to view properties, and choose “Log On” tab. Select “Local System account” as the log on mode.
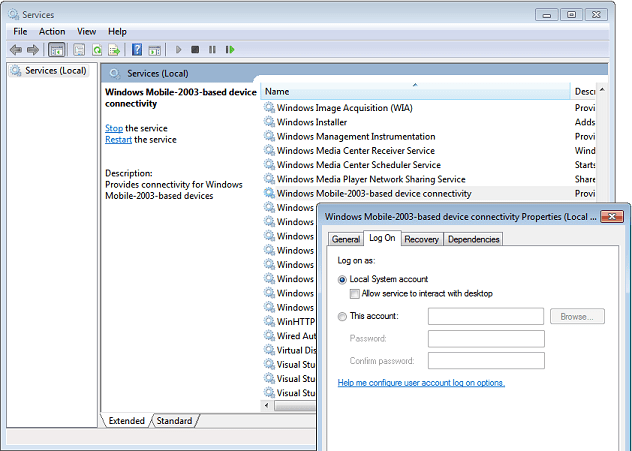
Please contact us at supportnordicid.com if you still face problems and tell as accurately as possible how / where the problem occurs or run this fix Nordic ID WMDC Fix v1 .